
The most convenient and secure way to pay.
A Mobile Wallet is a convenient and secure way to use your Cornerstone Credit and Debit cards with an app to pay for purchases in person, online or within other apps. To enroll in most wallet apps, you can just snap a picture of your Cornerstone card, type in a few more details, and you’re all set. Cornerstone Visa Debit and Credit cards are compatible with the most widely used digital payment apps.
Using a Mobile Wallet is safe and secure, and allows for faster and easier checkouts, thanks to:
- One touch or touchless checkout
- No signatures or PINs required
- No manual online card entry
How does it work?
The card you enroll will be assigned a Visa Device Account Number and will be listed under your card number in the Wallet app. This Device number is specific to your phone and is different than your physical card number. To protect your card from fraud, vendors you pay using your Wallet will not receive any of your personal information. Using your Mobile Wallet to pay is no different than presenting a physical card, so you are still protected by Cornerstone fraud services.
Wallets Supported by Cornerstone
Mobile Wallet Setup
Apple Pay™
- Select the Passbook
 or Wallet
or Wallet  icon
icon - Select the "+" sign in the upper right-hand corner of your screen
- If you already have your Cornerstone Credit or Debit card on file with iTunes, simply select "Use card on file with iTunes." You will be prompted to enter your card's security code (CVV) from the back of the card.
- If your Cornerstone Credit or Debit Card is not already on file with iTunes, simply select "Use a different credit or debit card." This option will prompt you to scan your Cornerstone card or you can manually enter your card information. You may be prompted to call Cornerstone for tokenization.
Setting an Apple Pay™ Default Card
- Click "Settings"
- Then, "Passbook & Apple Pay"
- Tap "Default Card"
- Select "Choose a new card" and follow the on-screen prompts
To use Apple Pay™
- Look for the payWave® or Apple Pay™ symbol
 at checkout and hold your phone near the contactless reader. You will not need to wake up your phone.
at checkout and hold your phone near the contactless reader. You will not need to wake up your phone. - Place your finger on the Touch ID™
 . Or, you may need to enter your passcode and sign a receipt.
. Or, you may need to enter your passcode and sign a receipt. - Keep your phone by the reader until it vibrates and beeps, indicating your payment was accepted.

- On iPhone and iPad, you can use Apple Pay™ to pay within apps when you see the Buy with Apple Pay™ button or Apple Pay™ as a payment method. Look for these buttons in apps:
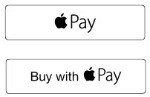
Google Pay™
- Open the Google Pay App on your mobile device. This app comes pre-loaded on most devices, but if you don't have it, download it here. You must have an NFC enabled Android 4.4 (KitKat) or newer device.
- Add your Cornerstone Debit and Credit Cards by snapping a photo of them.
- Start enjoying your new secure payment! Use Google Pay™ anywhere you see the payWave® symbol
 by holding your device over the contactless payment terminal.
by holding your device over the contactless payment terminal.
Setting a Google Pay™ Default Card
- From the Google Pay™ app, tap the Cards icon
 (at the bottom)
(at the bottom) - From Payment methods, tap the Default icon
 on the card or payment method you wish to set as default.
on the card or payment method you wish to set as default.
Samsung Pay™
- Download and open Samsung Pay™
- Sign in to Samsung Pay™
- Assign fingerprint verification and set up PIN
- Scan your Cornerstone Debit and Credit cards into the mobile wallet. After you have scanned your card(s), you will need to manually enter the rest of the card information.
- Start enjoying your new secure payment! Use Samsung Pay™ anywhere you see the payWave® symbol
 by holding your device over the contactless payment terminal. If the terminal does not support payWave® simply hold your device over where you would normally swipe your card.
by holding your device over the contactless payment terminal. If the terminal does not support payWave® simply hold your device over where you would normally swipe your card.
Setting a Samsung Pay™ Default Card
- The first card you add to Samsung Pay™ will become your default card
- To change your default, open Samsung Pay™
- Tap on your preferred Cornerstone card
- Select "Set as default card"


